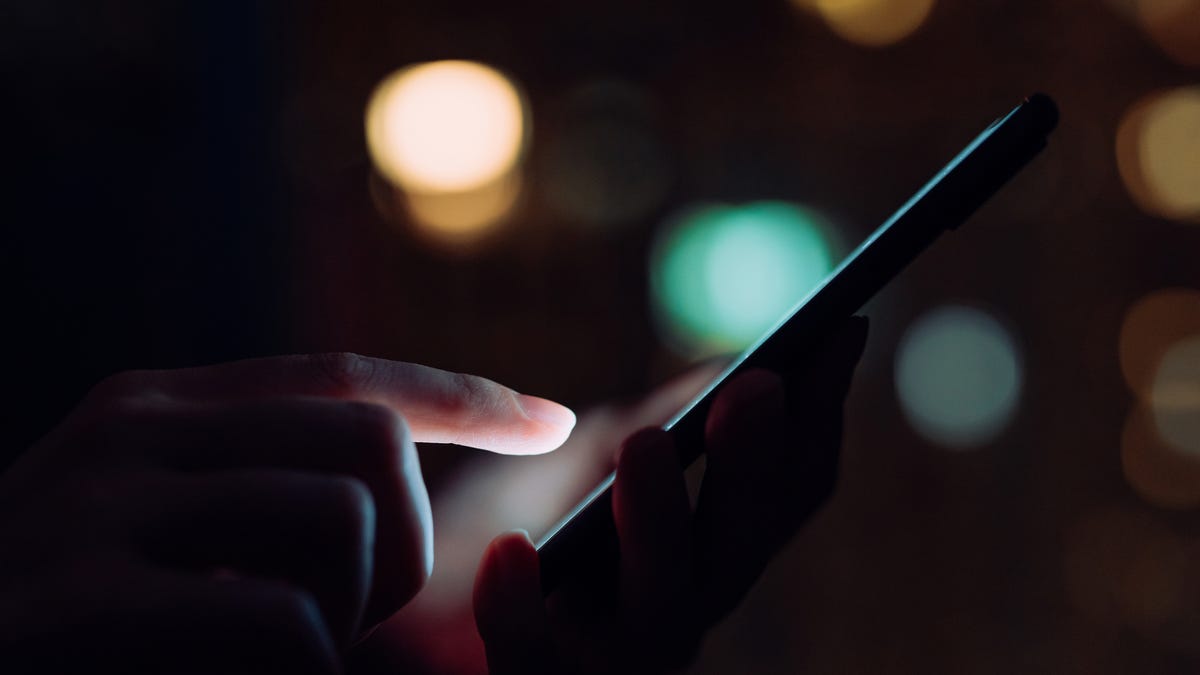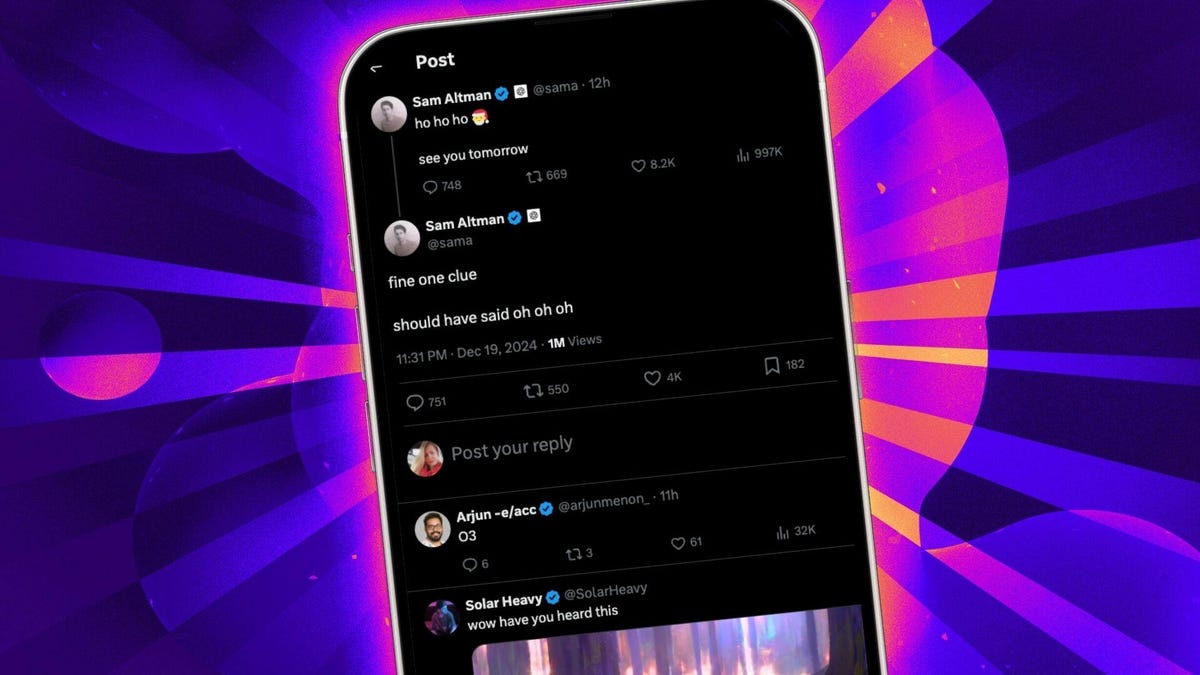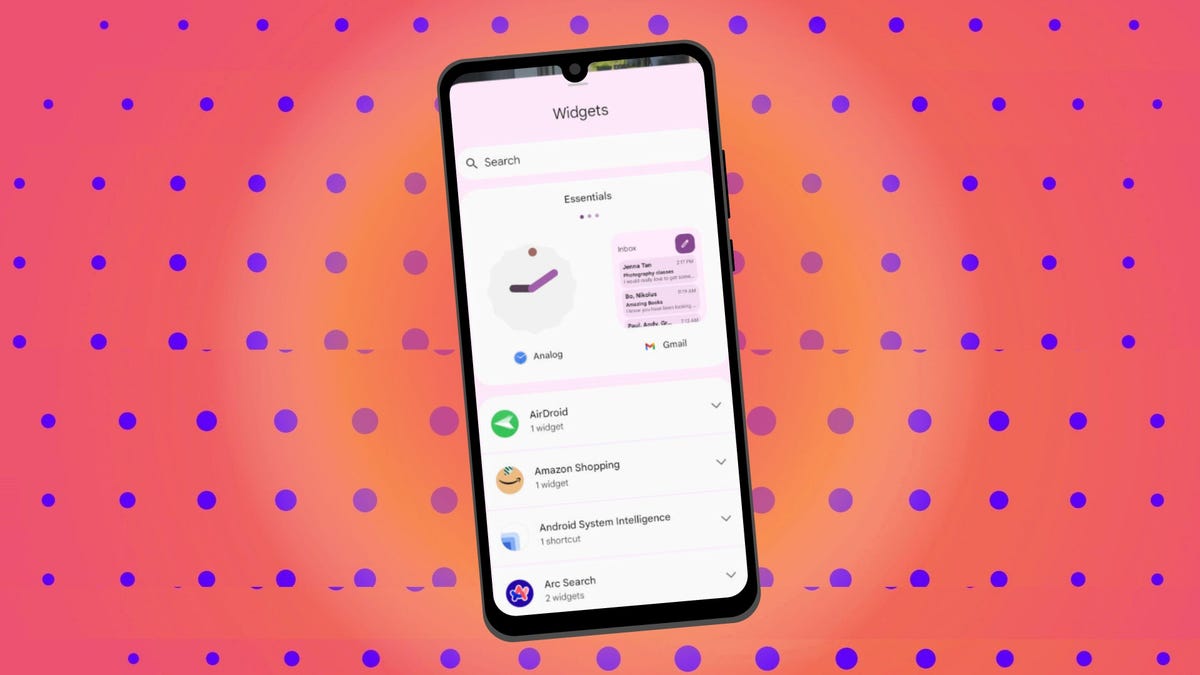
I’m going to preface this piece by saying the choice of widgets is personal, and what might be useful to me might not be useful to you. Even so, there’s a widget for everyone, and depending on the apps you have installed on your Android device, you’ll more than likely find one or two in this article that help make your day a bit more efficient.
So, what are widgets? Simply put, they are additions to your Android home screen that allow quick access to information from apps, the apps themselves, or services you depend on. With the right collection of widgets, you could create an at-a-glance home screen that keeps you up to date without opening a single app.
Also: 5 hidden Android features that can simplify your life
I’ve searched through the widgets for phones and tablets, and I’m sharing those that I think will make your devices more useful.
Before we get to the list, let’s explore how to get started with widgets.
1. Google Calendar
Show the entire month or day
This is a portion of my current day, as seen through the Android Calendar widget.
Screenshot by Jack Wallen/ZDNET
I use Google Calendar daily and depend on it to keep my busy life a bit less chaotic. Because I check my Google Calendar regularly, I find the widget very useful.
You can add a widget to show the entire month or a daily widget. From either widget, you can view events and even tap the + button to add an event to your calendar.
Also: This Google Calendar update for Android just made your tasks so much easier to track
One thing to keep in mind is that if you use multiple calendars on Gmail, you’ll have to add a widget for each. I prefer the day view because it gives me an at-a-glance take on my day, so I know exactly what’s coming.
2. Gmail (or your email app of choice)
I prefer Thunderbird
Although I’ve switched to Thunderbird, here’s what the Gmail widget looks like.
Screenshot by Jack Wallen/ZDNET
Adding the widget for your default email app (mine is Thunderbird) makes it easy to get a quick view of what’s in your inbox and gives you easy access to the app’s email compose window.
For the Thunderbird widget, tap the pencil icon to automatically open the Thunderbird compose window, where you can write an email. I like this widget because I can more easily fire off a quick email without opening the email app.
Also: 3 ways to stop Android apps running in the background – and why I always do
If you depend on email to stay connected and up to date, this widget should be considered a must.
3. Keep Notes
Quickly jot down info
I prefer using the quick access Keep widget.
Screenshot by Jack Wallen/ZDNET
I use Keep Notes daily to quickly jot down information, share shopping lists, and much more. I use some of my notes in Google Keep throughout my workday (some contain collections of important links).
Also: I bought the Google Pixel 9 Pro, and its most impressive feature was not the software
For quick access to these links, I’ve added the Keep Notes widget. You can add two widgets: one that allows you to scroll through your notes and one that gives you quick access to creating new notes (text, voice, and even images from your camera).
For this widget, I recommend adding the scroll-through widget on tablets and the quick-access buttons widget on phones. I’d take that route because your phone screen is much smaller than a tablet, and you might not want to crowd it with too many larger widgets.
4. Arc Search
Quickly browse the internet
Tap this widget and it will automatically open Arc Search, so you can find what you’re looking for.
Screenshot by Jack Wallen/ZDNET
Arc Search is a great way to search the internet quickly. Adding Arc Search as a widget offers similar functionality to the standard Google search bar but automatically opens Arc Search instead of Chrome.
Also: Arc Search for Android is the Chrome replacement you’ve been looking for
Since I switched to Arc Search as my default app on Android, I prefer using the Arc Search widget. If you’d prefer to move away from Google’s search, I highly recommend installing Arc Search and adding the widget to your home screen.
5. Battery
Heads-up on charge levels
If you depend on connected devices, the Battery widget will keep you informed on their power.
Screenshot by Jack Wallen/ZDNET
Yes, there’s a battery indicator at the top of your phone’s display. However, the indicator doesn’t provide any information on the charge levels of connected devices.
Also: How to share files between Android and MacOS with AirDroid
I can add the battery widget to my home screen and get a quick heads-up on the charge levels of my Pixel Watch, connected headphones, and more. The Android Battery widget is a great addition if you need to know how much juice is left in your devices.
6. Pixel Weather
For Pixel phones only
I much prefer the Weather widget to the at-a-glance weather information.
Screenshot by Jack Wallen/ZDNET
The Android at-a-glance feature gives you the current temperature, and you can tap it to open the weather app. However, it’s not always easy to use. It’s often a toss-up whether the Weather app or the Calendar app will open.
Also: I upgraded to Android 15 on my Pixel 9 Pro. Here are my 6 favorite features so far
To avoid that bit of confusion, I added the Pixel Weather widget. Yes, this is a Pixel-only feature, but it’s much better than trying to read the tiny print of the at-a-glance weather option. When I don’t have my glasses on, the Weather widget is always there to help me.
7. Spotify
Access your playlists
Spotify is my jam (when not listening to vinyl) and the widget makes everything easy.
Screenshot by Jack Wallen/ZDNET
Spotify is my go-to music app on Android and the desktop. The Spotify widget gives me quick access to what’s playing and my playlists.
Also: Spotify’s AI Playlist now available in US – here’s how to get it
Before a run, I can simply tap my Runlist playlist from the Spotify widget to automatically open Spotify, load that playlist, and hit the road. Then, when something plays, I can control it from the widget.
Also: The best Android phones to buy
I realize that your needs will dictate the widgets you add. Whether you use any of the above widgets or not, I’m confident you’ll find a collection of Android widgets to help make your day a bit easier.
How to add a widget to your Android device
This part is easy. All you do is long-press a blank spot on your home screen, tap Widgets, look for the widget you want to add in the resulting window, and drag it to your home screen. You can then resize the widget and move it as needed.